Avez-vous déjà été confronté à des sites lents ? Avez-vous apprécié ? Non, sans aucun doute ! Les sites qui mettent du temps à charger nous agacent. Ils déprécient considérablement l’expérience utilisateur. De plus, les statistiques le prouvent. Si votre site est trop lent, les internautes risquent de ne pas avoir la patience d’attendre et parfois, préfèrent partir chez votre concurrent !
De plus, LE moteur de recherche, j’ai nommé Google, est très sensible aux performances des sites. Effectivement, il utilise ce paramètre pour le référencement de ses résultats. Si vous voulez augmenter les chances d’être sur la première page de Google, vous aurez donc tout intérêt d’avoir un site rapide ! Bien entendu, la rapidité n’est pas le seul critère SEO utilisé par les moteurs de recherches, mais il en fait tout de même partie.
Vous avez l’impression que votre site est lent ? Il existe différents outils onlines vous permettant de tester la rapidité de celui-ci. En voici trois :
Il existe aussi des extensions pour navigateur affichant le temps nécessaire pour charger une page. Apptelemetry, par exemple, est très pratique, il est disponible pour Firefox et Google Chrome.
Cependant, ne prenez pas leurs résultats comme la vérité absolue. Chacun de ces outils utilisent une pondération différente pour tester les performances de votre site. C’est pour cela qu’il y a parfois d’énormes différences de résultats entre ces plates-formes.
Assez bavardé ! Passons maintenant aux dix techniques d’optimisations de votre WordPress.
1 - Optimiser les images
Quand vous surfez sur un site internet, ce sont souvent les images qui prennent le plus de bande passante. Elles sont bien entendu nécessaires, diffuser des pages sans images ne pourrait que réduire l’expérience utilisateur. Alors quelle est la solution ? Les optimiser !
Tout d’abord, la taille des images : une image géante de 2000 pixels de large affichée dans le navigateur sur 100 pixels n’a aucun intérêt, il faut donc redimensionner les images aux dimensions qui conviennent en fonction de l’emplacement qu’elles occupent sur le site.
Pour ce qui est du format des images, il faut vraiment privilégier le .jpg face au .png, qui lui est bien plus gourmand. N’optez pour le .png que quand c’est vraiment nécessaire (logo avec transparence par exemple).
Maintenant que vous savez quels formats d’image vous devez utiliser, il est fortement conseillé de compresser vos photos. Pour cela, il existe des outils onlines gratuits comme Tinypng qui font très bien l’affaire. Toutefois, si vous utilisez des éditeurs d’images professionnels (Photoshop et consorts), vous aurez pour avantage de pouvoir régler plus précisément le niveau de compression.

2 - Un cache serveur performant
Le cache est très important si vous voulez optimiser les performances de votre site. En effet, celui-ci permet de garder en mémoire certains éléments afin de ne pas les charger à chaque visite. Pratique non ?
Automattic, la société éditrice de WordPress, propose un plugin de cache WordPress très intéressant : WP Super Cache. Il est gratuit et fait très bien le job. Pour le configurer, rien de sorcier, il vous suffit de cocher les fonctionnalités qui vous intéressent. L’option de ne pas mettre en cache pour les Users connectés est typiquement une fonctionnalité que je ne peux que conseiller, car il est toujours utile d’avoir un véritable aperçu de nos propres modifications.
Attention tout de même, il m’est déjà arrivé que celui-ci ne soit pas compatible avec un autre plugin déjà présent sur le site, ce qui a eu pour conséquence d’afficher de grosses erreurs. N’hésitez pas de faire un backup avant de l’installer :)
Certains hébergeurs donnent parfois accès à memcached, ce système permet une mise en cache plus poussée de son site. WP Super Cache ne gère malheureusement pas memcached, il est donc nécessaire d’utiliser un autre plugin, comme W3 Total Cache. W3 Total Cache est une très bonne alternative à WP Super Cache. Bien qu’il soit plus compliqué à configurer, il propose aussi plus d’options. Cependant, un des avantages majeurs de WP Super Cache est qu’il est maintenu par l’équipe qui s’occupe de WordPress, il est donc très bien maintenu.

3 - Mise en cache du navigateur
Un cache serveur c’est bien mais couplé à un cache navigateur c’est encore mieux ! Celui-ci va aussi garder en mémoire certains de vos contenus, comme les images, mais cette fois-ci directement dans votre ordinateur ou smartphone.
Vous pouvez l’activer en ajoutant au fichier .htaccess disponible à la racine de votre projet, les lignes suivantes :
<IfModule mod_expires.c>
ExpiresActive On
ExpiresByType image/jpg "access plus 1 month"
ExpiresByType image/jpeg "access plus 1 month"
ExpiresByType image/gif "access plus 1 month"
ExpiresByType image/png "access plus 1 month"
ExpiresByType image/svg+xml "access plus 1 month"
</IfModule>La mise en cache dans le navigateur est aussi disponible dans le plugin W3 Total Cache. Après avoir installé l’extension, il vous suffit d’ouvrir l’onglet “Mise en cache navigateur” et de choisir la configuration voulue.
4 - Faites attention à vos plugins
Les plugins c’est chouette ! Mais il ne faut pas en abuser ! Chaque plugin peut baisser non-seulement la sécurité de votre site mais aussi et surtout ses performances. C’est pourquoi je ne peux que vous conseiller de ne garder que ceux qui vous sont vraiment essentiels.
Au moment d’installer un plugin, n’oubliez pas non plus de regarder la date de sa dernière mise à jour. Si ça fait 2-3 ans qu’il n’y en a plus eu, méfiez-vous ! Il ne doit plus être à jour et y a donc il de forts risques qu'il ne soit plus optimisé pour les versions récentes de WordPress.
Pour vous aider à détecter les plugins qui ralentissent votre site, vous pouvez installer Query Monitor. “Queries by Component” liste les plugins qui sont chargés ainsi que leur rapidité.

5 - Activer la compression GZip
La compression GZip permet d'accélérer le transfert du contenu de votre site afin de bénéficier de meilleures performances.
Pour l’activer, vous pouvez passer par un plugin comme WP Super Cache ou W3 Total Cachee. A noter que la compression GZip peut aussi se faire côté serveur. Par exemple, l’hébergeur que nous utilisons le propose. Pour l’activer, il nous suffit simplement de cocher un paramètre.
6 - Mettre à jour WordPress
Il est humain d’avoir la flemme de mettre à jour son WordPress et pourtant elles sont nécessaires. Elles servent non-seulement pour accroître la sécurité et débloquer de nouvelles fonctionnalités mais aussi pour optimiser les performances. Donc si vous êtes le webmaster de votre site, faites un effort et n’oubliez pas de maintenir votre version de WordPress à jour.
7 - Ne pas uploader de vidéo
Charger une vidéo entière depuis votre site n’est pas une bonne idée, car cela va ralentir votre site internet de manière significative. Pourquoi ne pas uploader votre vidéo sur Youtube, Vimeo ou encore Dailymotion ? Puis l’intégrer dans votre page/article WordPress ? Vous verrez, votre bande passante vous en remerciera.

8 - Baisser le nombre de révisions
Les révisions d’articles permettent de revenir en arrière afin de récupérer le contenu à un moment antérieur. Cette fonctionnalité est donc très pratique dans les cas où vous venez d’appuyer sur « Mettre à jour » et que vous avez fait une grosse erreur.
Cependant, le revers de la médaille est que la base de données est considérablement gonflée par chaque révision enregistrée ce qui a pour effet de ralentir le site à chaque appel de l’article concerné. Pour limiter le nombre de révision, vous devez ouvrir le fichier wp-config.php, disponible à la racine de votre projet WordPress, puis modifier la ligne contenant « WP_POST_REVISIONS ».
define( 'WP_POST_REVISIONS', 3 );Si vous êtes téméraire, vous pouvez descendre le nombre de révision à 0, mais je ne peux que vous conseiller de tout de même en garder 2-3.
9 - Optimiser votre base de données
Dans le chapitre précédent, nous avons vu que la base de données contenait des révisions, ce qui alourdissait le site mais elle contient encore bien des choses qui peuvent être supprimées afin de donner un coup de boost ! Comme les brouillons, les fichiers dans la corbeille, les commentaires non-approuvés, etc.
Le plugin gratuit WP Optimize permet de résoudre ce problème. Après l’avoir installé, il vous suffit de choisir ce qui vous semble indispensable et il supprimera le reste afin d’optimiser votre base de données. Vous pouvez programmer tous les X temps une optimisation de votre BDD, ou bien le faire une seule fois. Si vous choisissez cette deuxième solution, n’oubliez pas de désinstaller le plugin après l’avoir utilisé, car comme on l’a vu précédemment, chaque plugin non utilisé doit être supprimé sans quoi vous risquez d’avoir des ralentissements.

10 - Minifier vos fichiers
Vous avez fait les choses proprement en créant un thème enfant ? Et dans celui-ci vous lui avez ajouté du CSS ou du Javascript ? Bien, tout est clean ! Sauf que si vous voulez vraiment booster au maximum la rapidité de votre site, il vous faudra encore minifier ces fichiers.
Que veut dire “minifier” ? Cette technique consiste à supprimer les commentaires, les espaces, les retours à la ligne, etc. de vos fichiers, afin qu’ils utilisent moins de bande passante. Cette procédure permet d'accélérer la consultation de votre site pour vos visiteurs. Alors oui, un fichier qui a été minifié est souvent illisible, c’est pourquoi il est conseillé de garder l’original dans le cas où vous souhaitez effectuer une modification.
Pour effectuer cette opération de minification, il existe une multitude d’applications web gratuites vous permettant de le faire. Pour ne citer qu’un seul exemple : https://www.minifier.org/.
Pour minifier le CSS et le JavaScript du thème parent, je vous conseille d’utiliser un plugin. W3 Total Cache, le plugin de cache évoqué plus haut, intègre aussi des options permettant de minifier vos fichiers. Néanmoins configurer de manière optimale les options du plugin peut prendre un peu de temps car certains problèmes imprévisibles peuvent apparaître, par exemple : l’ordre des fichiers n’est plus respecté et certains styles CSS ne s’appliquent plus comme prévu.
Une autre manière d'accélérer le site consiste à concaténer les fichiers ensemble. Ainsi au lieu de télécharger 10 fichiers CSS, l’utilisateur n’en téléchargera plus qu’un. W3 Total Cache offre aussi cette option forte utile. Oui, vous l’aurez compris, W3 Total Cache ne se limite pas à un simple système de cache, c’est un véritable couteau suisse en matière d’optimisation des performances.


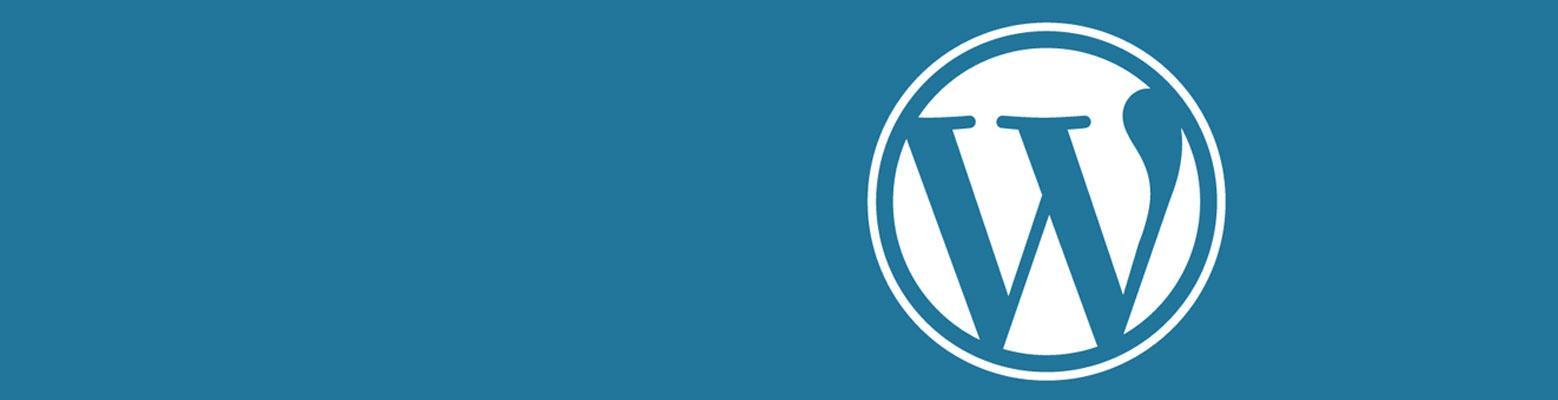


![[MAJ 21.07.2021] L'actualité WordPress](https://karac.ch/storage/images/285/conversions/BWhu8r1PS6np8zBcZr6g-826x240.jpg)



